虚拟机无法调用显卡、而且部分软件对虚拟机有检测;单纯的双系统无法方便备份,而且专门分区总觉得浪费,而使用 VHDX 硬盘映像安装 Windows 可以解决这些问题。
在 VHDX 中安装系统
创建虚拟磁盘
打开磁盘管理 → 操作 → 创建 VHD,选择位置、大小、格式选择 VHDX,虚拟磁盘类型为「动态扩展」,完成创建。
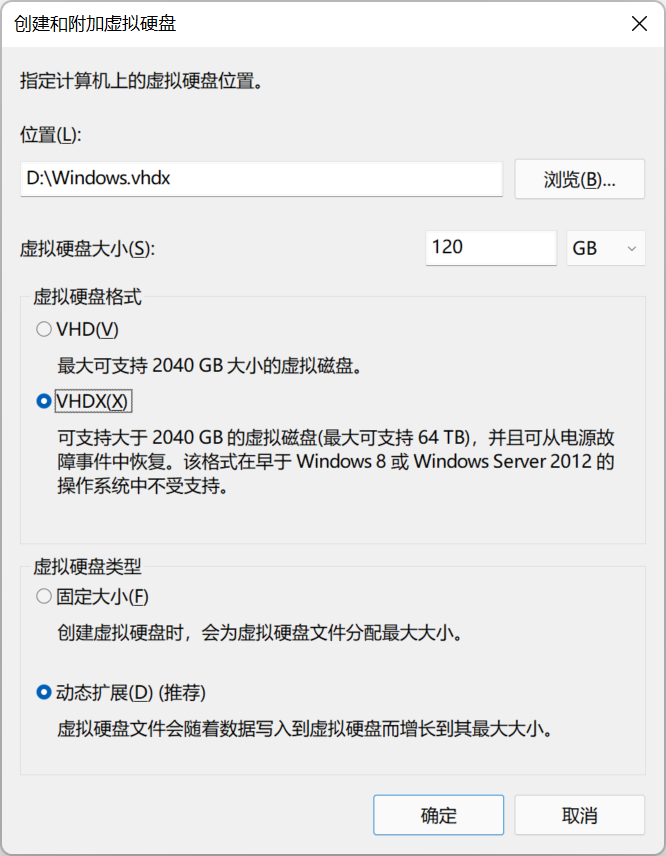
创建完成后在磁盘管理中就可以看到新创建的虚拟磁盘,记住其为 磁盘 n 随后关闭磁盘管理即可。
D:\Windows.vhdx.
初始化虚拟磁盘
以管理员权限启动 Windows Powershell,执行 diskpart 进入 DiskPart 磁盘管理工具。
执行 list disk,查看 磁盘 n 是否为刚创建的虚拟磁盘(可通过大小判断);
select disk n 选择刚创建的虚拟磁盘;
create partition primary 为虚拟磁盘创建主分区;
format quick 格式化刚创建的分区;
assign letter=V 为刚才的分区分配盘符 V(可以换成其他的)。
安装操作系统
使用 Dism++ 还原系统的功能,选择一个镜像,安装位置选择刚才为虚拟磁盘分出的 V 盘,不要勾选添加引导、格式化等选项,直接确定即可。
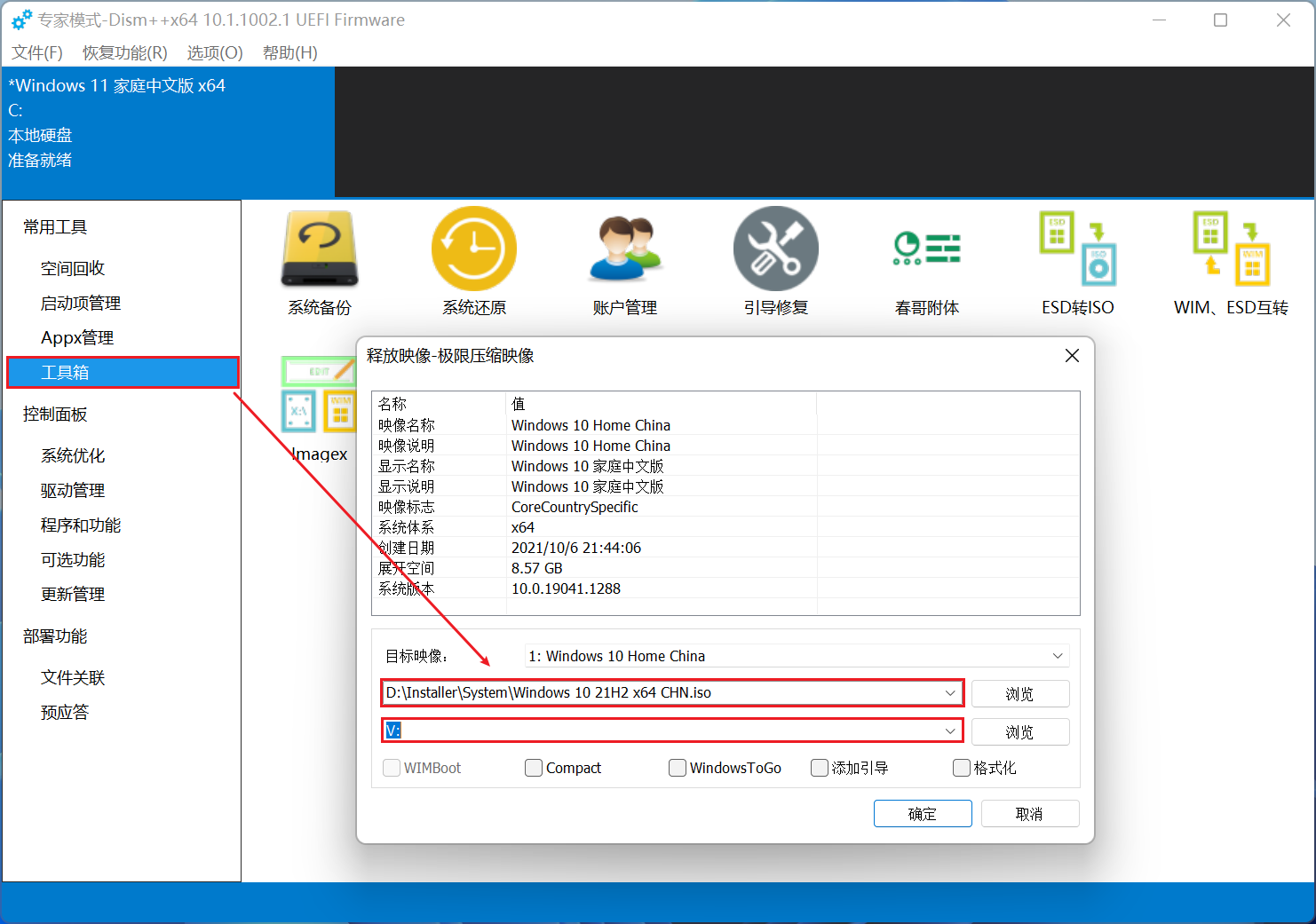
安装完后,可以在 Dism++ 中安装驱动,或者进行一些优化,当然这就是 Dism++ 的功能了,在此不赘述。
添加引导 (GPT + UEFI)
如果你将 VHDX 放在了没有引导分区的磁盘内(比如只有一个分区的移动硬盘),需要先创建一个 efi 分区,参考一些装系统的教程即可。
拥有 efi 引导分区后,可以用一些分区工具或 diskpart 为 efi 引导分区分配一个盘符,比如 S,S 指 System,系统分区。
以管理员身份运行 PowerShell,执行:
cd V:\Windows\System32 跳转到虚拟磁盘内系统的 System32 文件夹;
bcdboot V:\Windows /s S: /f UEFI
即可成功添加 UEFI 的引导。
如果使用 BIOS 方式,需要参考 BIOS 方式安装系统的分区,参考 这里。
现在,重启电脑进入启动项选择界面,应该就能看到新安装的系统了:
实现备份和还原
先来理解一个概念,在安装系统创建引导的时候,引导永远指向 D:\Windows.vhdx,无论这个文件如何被替换,系统都会尝试引导这个文件。
我们先把 D:\Windows.vhdx 重命名为 D:\Windows0.vhdx,接着以管理员身份启动 PowerShell :
执行 create vdisk file="D:\Windows.vhdx" parent="D:\Windows0.vhdx" 创建名为 D:\Windows.vhdx 的差分镜像。
现在:
- Windows.vhdx 指向 Windows0.vhdx,包含 Windows0.vhdx 中的所有文件。
- Windows0.vhdx 的文件已经被永久固定,日后所有对文件的修改(包括删除)都仅仅是对 Windows.vhdx 的修改。
这就意味着,我们可以随时通过:
- 删除 Windows.vhdx.
- 将 Windows0.vhdx 重命名为 Windows.vhdx.
来恢复系统到 Windows.vhdx 的状态,从而实现了瞬间备份。
有一张图方便理解:
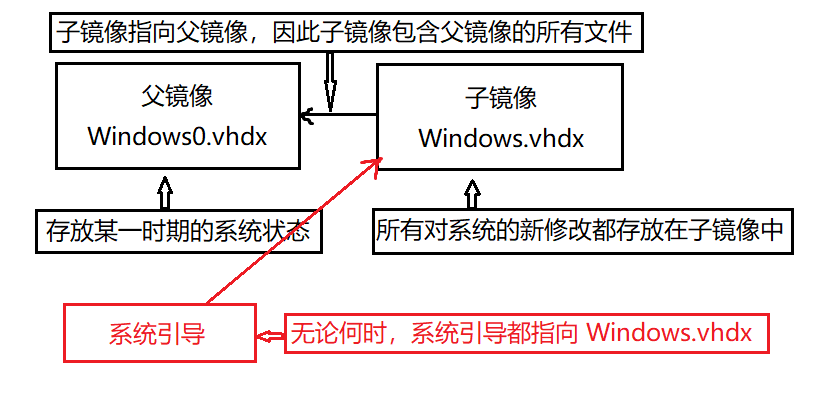
一旦一个镜像有其子镜像(如上的 Windows0.vhdx 拥有子镜像 Windows.vhdx),这个父镜像不应以任何形式修改,双击打开也叫做修改,一旦父镜像修改,依附于其的子镜像都会失效。
我们可以通过给父镜像设置只读属性来防止意外修改,但在需要修改时(比如合并子镜像和父镜像)记得撤销只读权限。
使用熟练后,可以:
- 创建多个连续的子镜像,实现多个「还原点」。
- 创建多个并列的子镜像,实现单系统的不同状态(通俗来讲,可以给不同的差分子镜像安装不同的软件)。